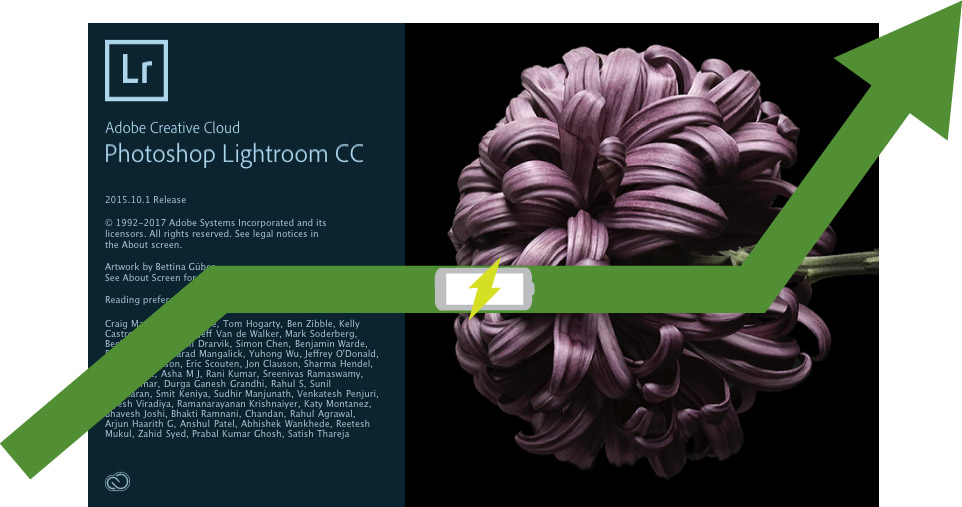
หลายๆท่านเมื่อใช้งานโปรแกรม Adobe Lightroom ไปเรื่อยๆ นานวันเข้าก็จะพบว่าความเร็วของการใช้งานของโปรแกรมช้าลง หน่วง จะพรีวิวภาพแต่ละภาพก็ใชัเวลานาน ตอนซูมภาพเข้ากว่าภาพจะชัดก็รอตั้งหลายวินาที หรือแค่สลับหน้าต่างการใช้งาน ก็รอจนแทบจะต้มกาแฟเดือดได้
ปัญหาดังกล่าวไม่เกี่ยวกับความเก่าหรือใหม่ของเครื่องคอมพิวเตอร์ของคุณแต่อย่างใดครับ เพราะถึงแม้ว่าคุณจะถอยคอมพิวเตอร์ป้ายแดงใหม่เอี่ยมมาใช้งานกับโปรแกรมนี้ แต่เมื่อใช้ไปซักพักมันก็จะช้า จะหน่วงแน่นอน วันนี้ผมจะมาแนะนำ เทคนิค 8 ข้อ เพื่อเพิ่มเพิ่มความลื่นไหลให้กับการใช้งานโปรแกรม Lightroom ของคุณ
1.เพิ่มพื้นที่การจัดเก็บ Cache : Cache คือหน่วยความจำประเภทนึง ซึ่งมีหน้าที่ในการเก็บข้อมูลที่เราต้องการจะใช้งานบ่อยๆช่วยให้เราสามารถเข้าถึงข้อมูลของเราได้รวดเร็วยิ่งขึ้น การเพิ่มพื้นที่ของ Cache ให้มากยิ่งขึ้นก็จะช่วยให้โปรแกรมสามารถเก็บข้อมูลต่างๆได้มากยิ่งขึ้นและสามารถเรียกมาใช้งานได้รวดเร็วยิ่งขึ้นนั่นเอง
 เลือก Lightroom > Edit >Preference >File Handling > Camera Raw Cache Setting
เลือก Lightroom > Edit >Preference >File Handling > Camera Raw Cache Setting
ปกติโปรแกรม Lightroom จะตั้งค่าเริ่มต้นของ Cache ไว้ที่ 1 GB เท่านั้น ผมแนะนำว่าหากท่านมีพื้นที่ฮาร์กดิกส์เหลือ ก็ให้เปลี่ยนเป็นซัก 15-20 GB ไปเลยครับ ก็จะช่วยให้โปรแกรมสามารถทำงานรวดเร็วยิ่งขึ้น
2. เปลี่ยนโฟลเดอร์จัดเก็บ Cache : ปกติโปรแกรม Lightroom จะเลือก drive C ซึ่งเป็นค่าเริ่มต้นในการจัดเก็บ Cache และตัว drive C ก็ยังเป็นที่อยู่ของตัว Operation System อีกด้วย ซึ่งปกติหากเราใช้งานโปรแกรมไม่หนักหนาซักเท่าไหร่ เราก็ไม่จำเป็นต้องเปลี่ยนโฟลเดอร์สำหรับจัดเก็บก็ได้ แต่หากใช้งานหนักๆ มีการปรับแต่งรูปมากๆ ก็ควรจะเปลี่ยนสถานที่จัดเก็บ Cache ใหม่ เพื่อไม่ให้ตัวโปรแกรมกับ OS มาแย่งทรัพยากรกันใช้งาน ซึ่งจะทำให้โปรแกรมช้าลงด้วย

เลือก Lightroom > Edit >Preference >File Handling > Camera Raw Cache Setting > Choose
ในการเลือกที่จัดเก็บ Cache ใหม่นั้น ควรจะเก็บไว้ที่ Internal hardisk นะครับ ไม่ใช่ External hardisk เนื่องจากความเร็วในการใช้งานของ External drive จะค่อนข้างช้าเมื่อเทียบกับ Internal hardisk เดี๋ยวกลายเป็นว่าเมื่อเปลี่ยนที่จัดเก็บใหม่ จะทำให้โปรแกรมทำงานช้ากว่าเดิมไปซะอีก
3. เลือก Preview แบบ 1:1 ในตอน import : หากท่านเคยประสบปัญหาเมื่อซูมภาพแบบ 100 % แล้วพบว่าต้องรอหลายวินาทีกว่าภาพจะคมชัด ก็ให้เปลี่ยนการตั้งค่า Preview ช่วง Import ภาพให้เป็น 1:1 ก็จะช่วยให้ท่านไม่ต้องรอครับ เนืองจากเมื่อเลือกแบบ 1:1 ตัวโปรแกรมจะทำการโหลดภาพแบบ 100 % ไว้ล่วงหน้าเลย อาจจะเสียเวลาในช่วงแรกของการ import ภาพเล็กน้อย แต่เมื่อเข้าสู่โปรแกรมแล้วท่านจะไม่ต้องมานั่งหงุดหงิดกับการรออีกต่อไปครับ
 1:1 Preview
1:1 Preview
4. ใช้งาน Smart Preview : Smart Preview จะตรงข้ามกับ 1:1 preview คือ เราจะสามารถปรับแต่งภาพได้ถึงแม้ว่าไฟล์ต้นฉบับนั้นจะไม่อยู่แล้วก็ตาม เช่นกรณีที่ไม่ได้ต่อใช้งาน External hard disk (แต่จะไม่สามารถ Export ได้นะ จะสามารถ Export ได้ก็ต่อเมื่อไฟล์ต้นฉบับอยู่เท่านั้น) ซึ่งจะช่วยอำนวยความสะดวกกับหลายๆคนที่ต้องออกไปทำงานนอกสถานที่และไม่อยากพกฮาร์กดิกส์ไปให้หนัก เราก็สามารถปรับแต่งภาพได้ก่อน และกลับมาบ้านต่อฮาร์กดิกส์แล้วค่อย Export
 import > เลือก Build Smart Preview
import > เลือก Build Smart Preview
5. Optimize Catalog : Catalog ก็คือสถานที่เก็บภาพของเรา ซึ่งรวมถึงข้อมูลอื่นๆที่เราได้ใส่ไว้ในภาพ เช่น ชื่อ rating flag และข้อมูลการปรับแต่งภาพต่างๆ และเมื่อใช้งานมานานๆ มันจะเกิดพวกไฟล์ขยะเกิดขึ้นใน Catalog ของเรา เมื่อเวลาผ่านไปไฟล์ขยะต่างๆก็จะเพิ่มมากขึ้น ก็จะส่งผลให้ โปรแกรมทำงานได้ช้าลง เพราะฉะนั้นเราจึงควรหมั่นทำการ Optimize Catalog เป็นประจำ
 File > Optimize Catalog
File > Optimize Catalog
6. สร้าง Catalog ใหม่ เรื่อยๆ : ปกติผมจะสร้าง Catalog ปีละ 1 อัน แต่หากในปีไหนผมถ่ายรูปเยอะๆมากๆ (เกิน 20,000 รูป) ผมก็จะแยกออกมาเป็น Catalog ใหม่เลย เนื่องจาก Catalog ที่ใหญ่เกินไปก็จะไปหน่วยให้โปรแกรมทำงานช้าลง ประกอบกับเหตุผลในข้อ 5 ด้วย ยิ่งเสริมกันให้ช้าลงไปอีก
 File > New Catalog จากนั้นก็ตั้งชื่อและสถานที่เก็บ Catalog อันใหม่
File > New Catalog จากนั้นก็ตั้งชื่อและสถานที่เก็บ Catalog อันใหม่
7. ใช้ GPU ช่วยในการโปรเสส : ปกติในการโปรเสสภาพคอมพิวเตอร์ของเราจะใช้ CPU และ RAM แต่เนื่องจาก Graphic Process Unit (GPU) สมัยใหม่มีศักยภาพสูงมากแถมมี RAM ในตัวอีก การใช้ GPU เข้ามาช่วยในการโปรเสส ก็จะช่วยให้โปรแกรมสามารถทำงานได้รวดเร็วมากขึ้น
 Edit > Preferences > Performance
Edit > Preferences > Performance
8. เก็บไฟล์ไว้ที่ SSD : Solid State Hard disk (SSD) เป็นฮาร์ดดิกส์ที่มีความเร็วในการอ่านและเขียนข้อมูลทีสูงกว่าฮาร์ดดิกส์ธรรมดากว่า 10 เท่า เพราะฉะนั้นหากเก็บไฟล์ภาพที่ต้องการจะปรับแต่งไว้ใน SSD ก็จะทำให้ใช้งาน Lightroom ได้ลื่นไหลและรวดเร็วขึ้นแน่นอน ส่วนตัว คอมของผมใส่ SSD 256 GB เพิ่มจากฮาร์ดดิกส์ธรรมดา และเวลาผมจะแต่งภาพ ผมก็จะทำการย้ายภาพของผมไปไว้ที่ SSD และหลังจากปรับแต่งและ Export เสร็จ ก็จะย้ายภาพของผมไปเก็บไว้ที่ External hard disk ซึ่งก็จะช่วยให้ SSD ของผมไม่เต็มไวขึ้นครับ
ลองทำตามเทคนิค 8 ข้อนี้ดูครับ แล้วท่านจะพบว่า Lightroom ของท่านทำงานได้ลื่นไหล ไม่หน่วง ไม่ติดขัด อีกต่อไปครับ…

0 responses on "เทคนิค 8 ข้อ เพื่อช่วยให้โปรแกรม Lightroom ของคุณทำงานได้ลื่นไหลเต็มประสิทธิภาพ"