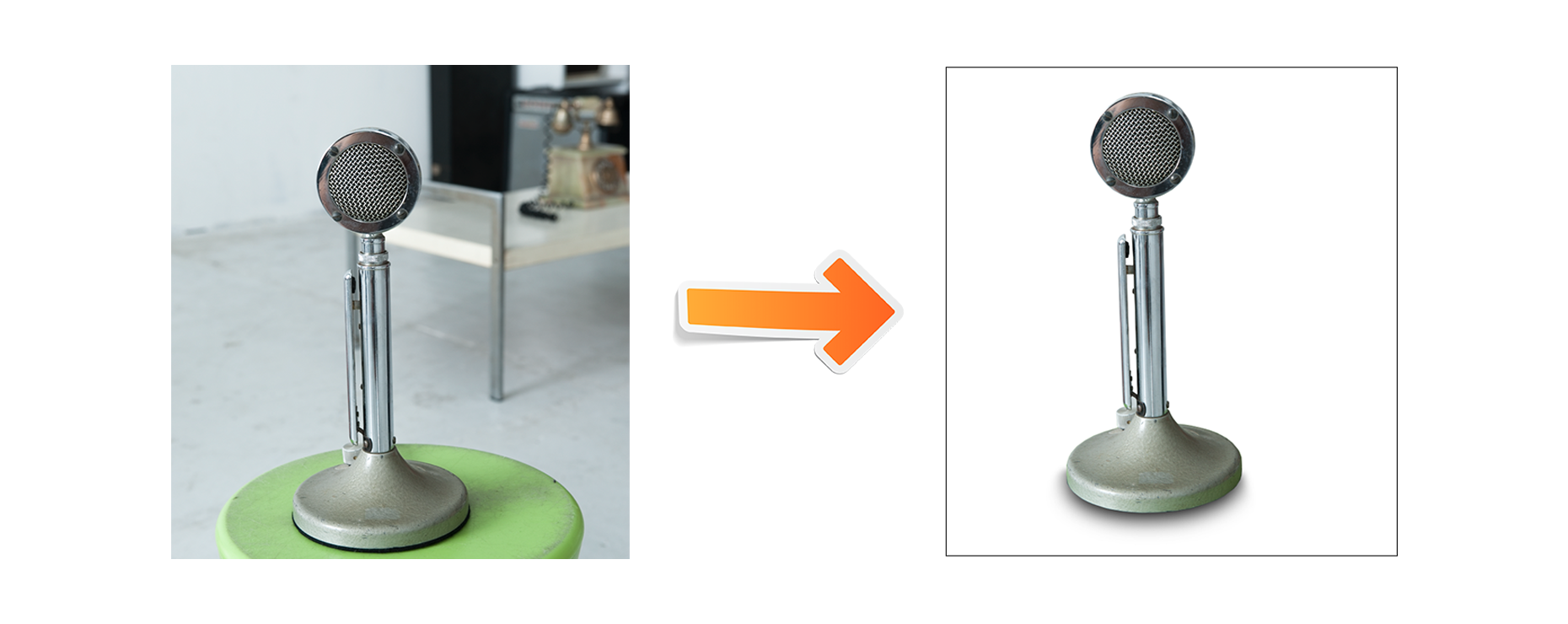
การไดคัท (Dicut) คือการตัดหรือเลือกวัตถุ/สิ่งของที่ต้องการออกจากฉากหลังของภาพ จุดประสงค์ก็เพื่อนำภาพนั้นไปทำต่อ เช่น เอาไปตัดต่อกับฉากอื่น หรือ เอาไปทำภาพหลังขาว ซึ่งหลักการของการไดคัท ก็คือการล้อมวัตถุ/สิ่งของที่ต้องการด้วยการ selection จากนั้นจะเอาไปทำอะไรต่อก็ตามใจ
ซึ่งการล้อมวัตถุนั้นสามารถทำได้หลากหลายวิธีมาก ง่ายๆเลยก็ใช้ Lasso toos หรือไม่ก็ Magic wand toos แต่เครื่องมือสองอย่างข้างต้นก็มีข้อจำกัดเรื่องความแตกต่างระหว่างสิ่งทีเลือกกับฉากหลังต้องต่างกันพอสมควร ไม่งั้นมันจะเลือกแบบขาดๆเกินๆ ไม่ได้ดั่งใจเรา ยิ่งถ้าเป็นฉากหลังรกๆเลยเครื่องมือนี้แทบไม่ต้องพูดถึงเลย
เอาเป็นว่า วันนี้จะมานำเสนอการใช้ Pen tool มาเพื่อช่วยในการเลือกวัตถุที่ต้องการ ซึ่งเครื่องมือนี้เหมาะกับการใช้งานกับวัตถุหรือสิ่งของทุกขนาด ที่รูปทรงไม่ซับซ้อนจนเกินไปนัก (ถ้าเป็นต้นไม้ ใช้ Color range selection จะเหมาะสุด) แต่มันต้องใช้เวลาและความถึกนิดนิง แต่ผมว่าก็คุ้มค่ากับสิ่งที่ได้

เปิดภาพที่ต้องการใน Photoshop
อันดับแรกเปิดภาพที่ต้องการใน Photoshop จากนั้นให้กด P หรือเลือกรูปปากกา เพื่อใช้งาน Pentool ตามรูปด้านบน

ขั้นตอนการใช้งาน Pen tool
ขั้นตอนต่อไปคือ ให้กดซูม (Z) เข้าไปประมาณ 400% หรือให้เยอะที่สุด เพื่อที่จะสามารถเห็นรายละเอียดของขอบของสิ่งที่จะเลือกให้มากที่สุด จากนั้นให้ค่อยๆคลิ๊กที่ขอบของสิ่งของที่จะเลือก ในลักษณะการต่อจุดไปเรื่อยๆ (ย้ายจากจุดหนึ่งไปยังจุดหนึ่ง จะเกิดเส้นตามมาเอง) โดยจุดไหนที่มีลักษณะเป็นขอบหยักหรือขอบโค้ง ก็ให้ทำการจุดให้ถี่มากขึ้น ตามภาพด้านบน เพื่อให้เส้นที่เกิดจากการต่อจุดกัน ครอบคลุมมากที่สุด โดยต่อจุดไปเรื่อยๆจนครบทั้งภาพหรือวัตถุที่ต้องการ แล้วให้ทำการปิดเส้น คือให้มาต่อจุดที่จุดแรกที่ได้เริ่มต้นไว้

Make selection
หลังจากนั้นให้คลิ๊กขวา เลือก Make selection และให้เลือก Feather Radius = 0 (เราจะไปเลือกละเอียดกว่านี้ภายหลัง)

Select > Select and Mask

ปรับค่าความเนียนของขอบภาพที่ต้องการตัดออก
หลังจากนั้นจะมี Properties bar ขึ้นมา เพื่อให้เราเลือกปรับค่าต่างๆ เพื่อให้ภาพที่เราจะทำการเลือกหรือตัดออกมีความเนียนมากที่สุด โดยให้เลือกค่า Smooth กับ Feather ต่ำๆเข้าไว้ เพราะสองค่านี้เกี่ยวกับความเนียนของขอบภาพโดยตรง (ลองปรับเล่นกันดู)
หรือในกรณีที่เราต่อจุดไม่เนียน ขอบล้นออกมามากเกินไป หรือ กินผิดวัตถุมากเกินไป ก็ให้เลือกปรับในส่วนของ Shift Edge เข้า ออก ได้ตามใจ
ซึ่งหลังจากปรับได้ภาพตามที่ต้องการแล้วให้เลือก Invert เพื่อกลับส่วนที่เลือก แล้วกด OK

ตัดภาพเรียบร้อย
หลังจากนั้นให้กดปุ่ม Delete เพื่อลบส่วนที่ไม่ต้องการออก (เหตุผลว่าทำไมต้องเลือก Invert)

ทำพื้นหลังให้เป็นสีขาว
จริงๆก็จบขั้นตอนแล้ว สามารถเซฟเป็นไฟล์ PNG เพื่อที่จะสามารถนำภาพที่ต้องการไปใช้ต่อไปในลักษณะพื้นหลังโปร่งใสก็ได้ แต่ถ้าใครอยากได้พื้นหลังสีขาวก็แค่ทำการ สร้างเลเยอร์เปล่าขึ้นมาอีกหนึ่งอัน แล้วลากลงมาข้างล่างภาพหลัก แล้วเทสีขาวใส่ภาพก็เป็นอันจบสิ้นภาพหลังขาว

ภาพหลังขาว
เป็นอันจบกระบวนการทำภาพหลังขาว ภาพนี้เพิ่มเงาให้ภาพมีมิติมากขึ้น….

0 responses on "เทคนิคการไดคัท (Dicut) ด้วย Pen tool ใน Photoshop"